次に行う事はアクセス解析の設定
最初のマイルストーンはGoogleアドセンスでの収益化なので避けては通れない
Googleアナリティクス・アカウント作成
最初に、Googleアカウントが必要です(こちらは取得済として省略)
Googleアナリティクスを設定するにはGoogleアナリティクス・トップページを呼び出す
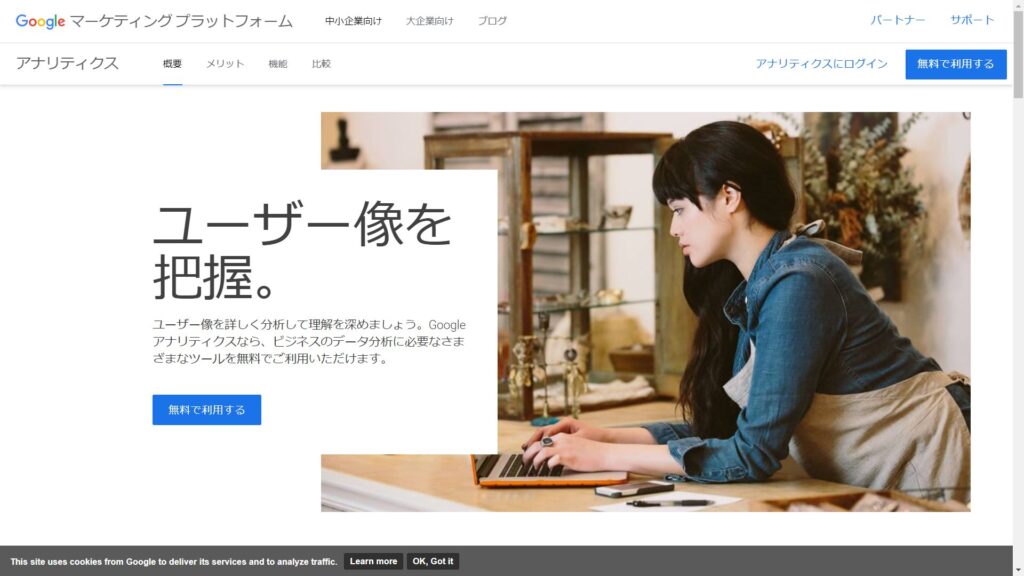
こちらの「無料で利用する」をクリック
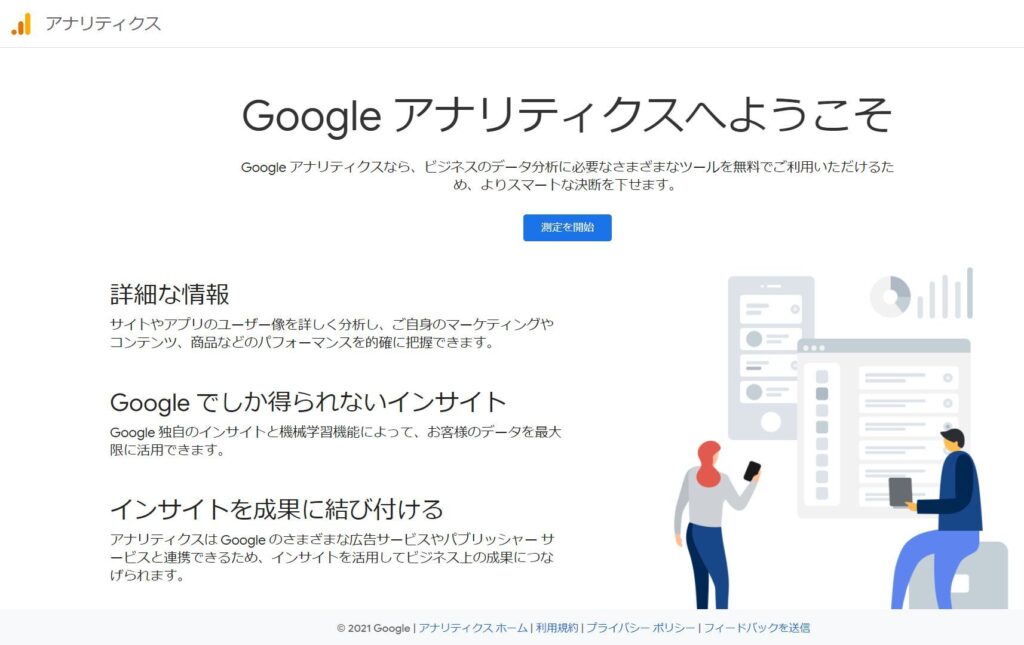
[測定を開始]、次々行きましょう
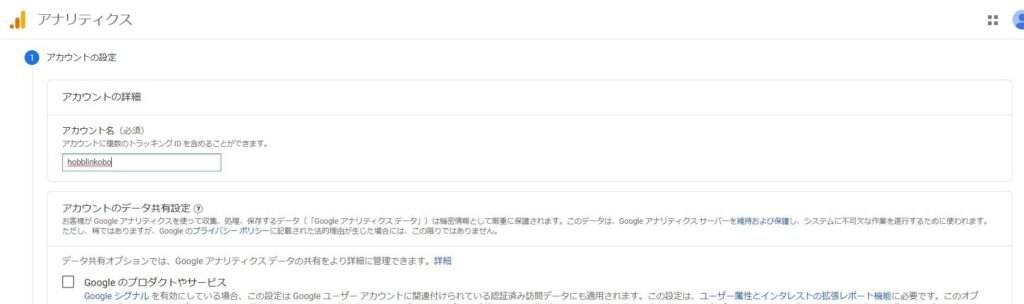
ココはWEBサイト名を入力するのが無難かと思います
プロパティー名
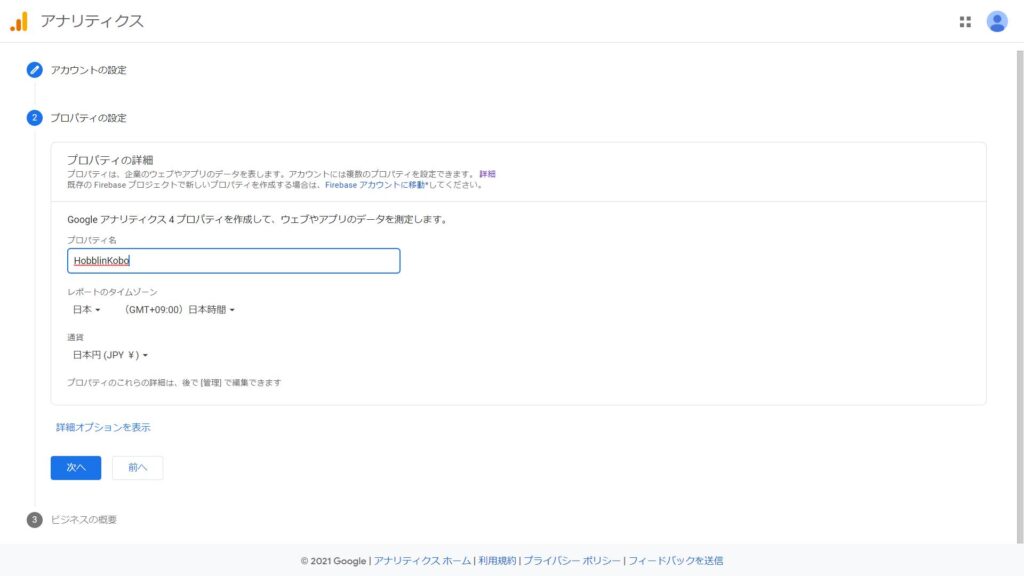
こちらも単一オーナー(私だけ)、単一サイトなので、アカウント名と同一を入れてあります
あとはタイムゾーンと通貨はデフォルトがアメリカ・カルフォルニア・米ドル建てとなっておりますので
こちらは日本(GMT-9)、Yenに変更する事をお勧めします
この後、ビジネス情報と聞かれますのでココは「あまり深く考えずに」「正しく」答えておけば良いかと思います
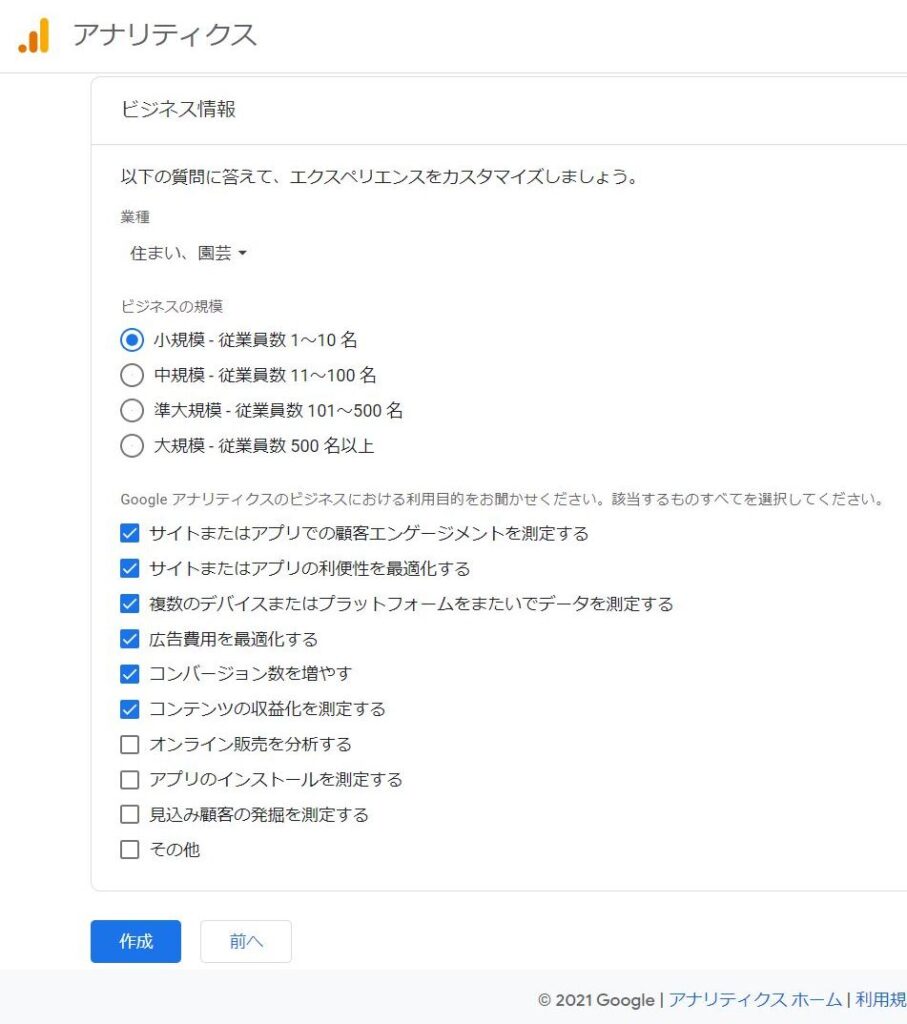
この後、利用規約や追加サービスなどと聞いて来ますので
そちらはソレナリに[同意する]しか無いですので、さくっと進行
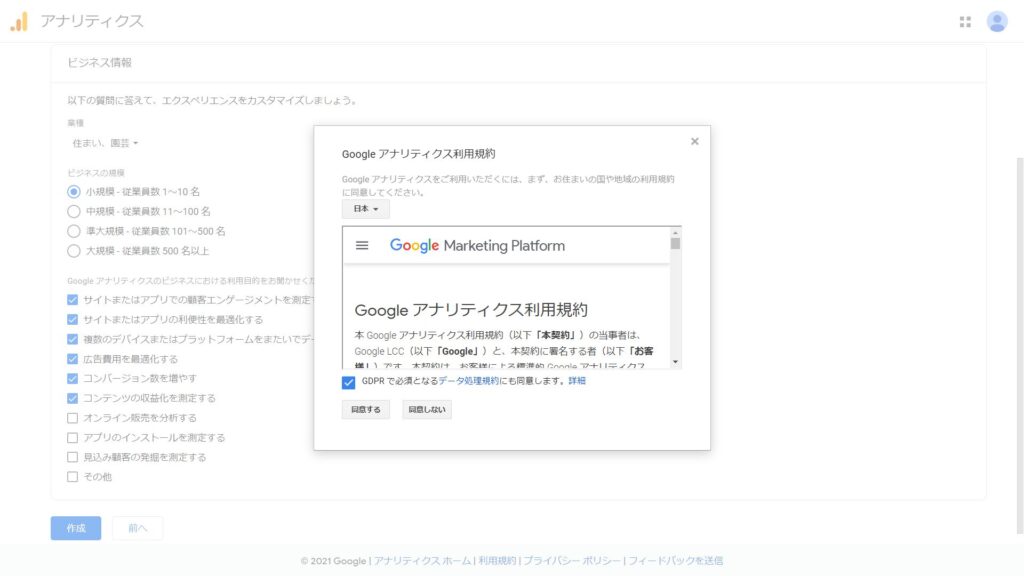
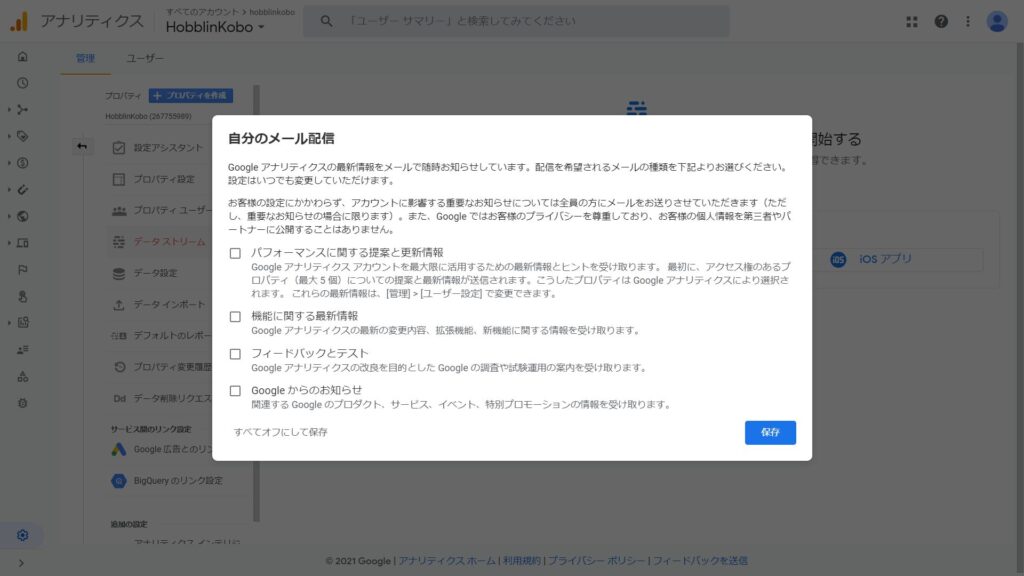
今回、データーストリームは「ウエブ」を選択
今のところアプリ開発の予定はなっしんぐ、なので
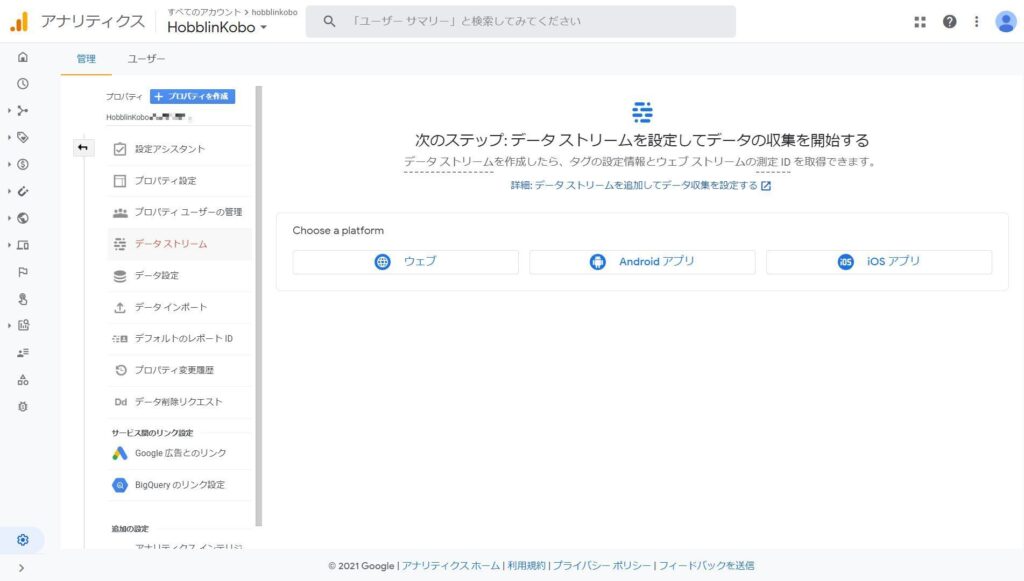
そうすると、データストリーム → Webが選べるようになります
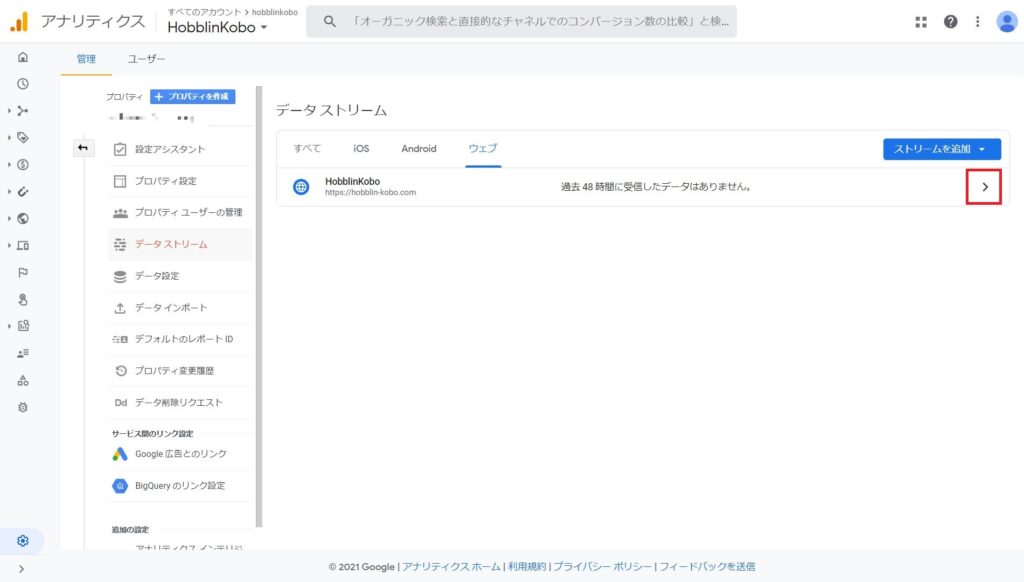
48時間に受信したデータはありません・・・まぁ、そりゃぁそうだ
Googleアナリティクス測定IDの取得
上記、データーストリーム・ページのの[ > ]をクリックすると
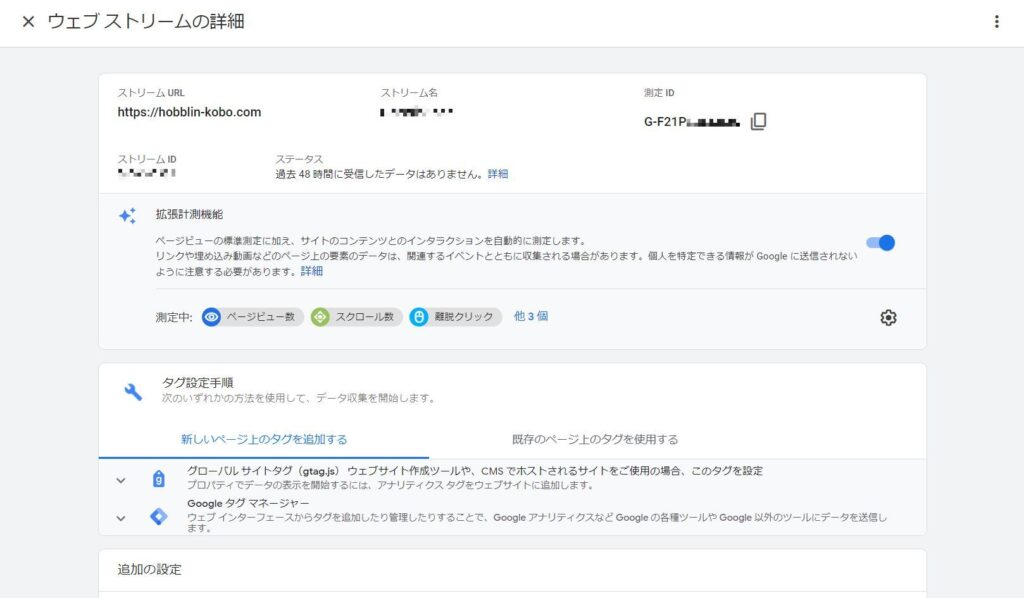
上記のようにG-XXXXXXXXXX(10桁)という番号が発行されます
しかし・・・いろんなサイトではCocoon設定のアクセス解析
Google AnalyticsのトラッキングIDに指定されているのは
UA-000000000-0という形式です
Cocoonアクセス解析の設定
WordPressのダッシュボードより
Cocoon設定→[アクセス解析・認証]タブ、中段あたりに
Google Analytics設定という項目があります
そこを見ても、デフォルト文字列はやはりUA-XXXXを指定している
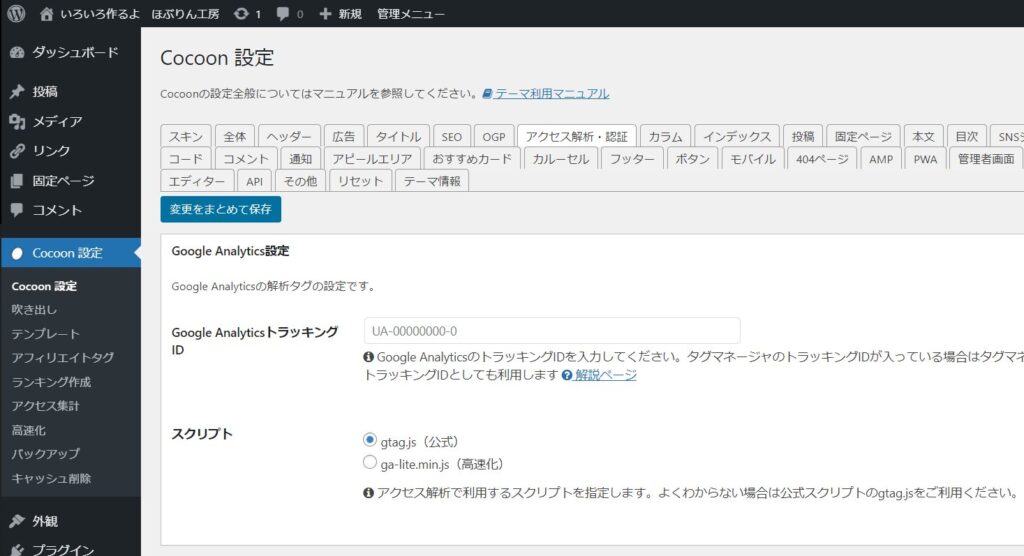
しかしGoogle Analyticsのサイトで色々探しても見当たらない、どうもドキュメント的には
UA-XXXXは以前の方法、G-XXXXの方が新しい方法との事なので、この数値を入れてみたら
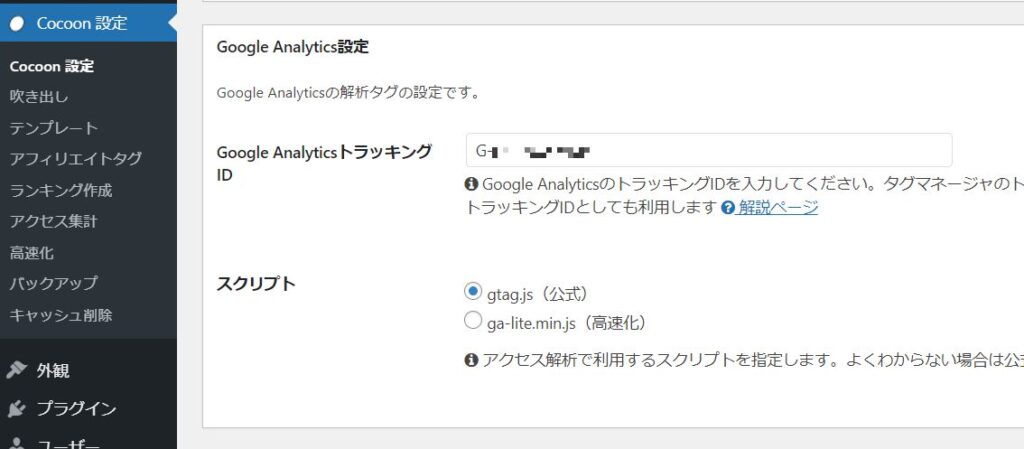
無事問題なく、エラーなく更新完了。
また、トップ絵の通り「それなりに」解析も進んでいる模様なので一旦コレで終了
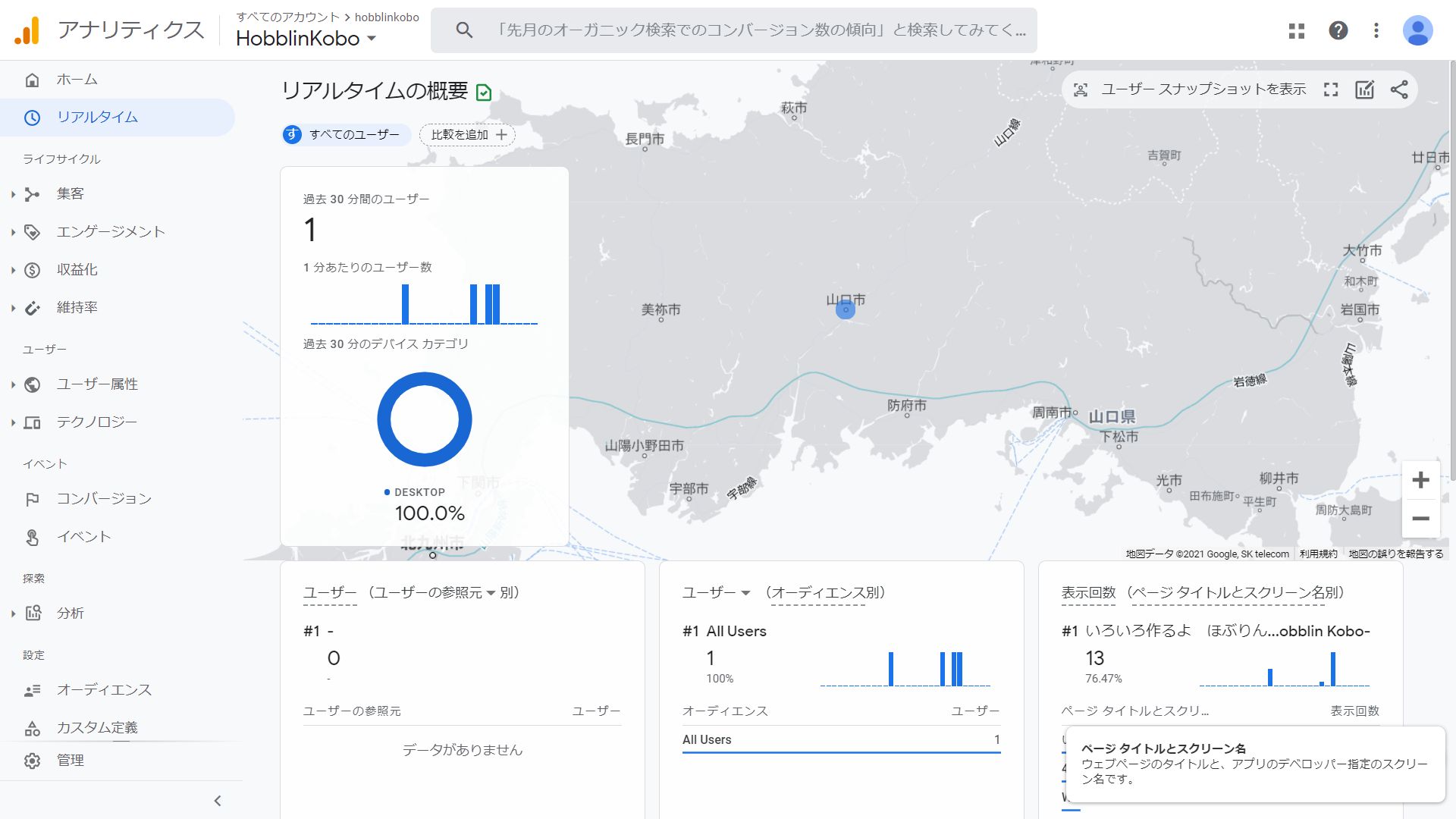
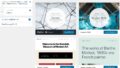

コメント